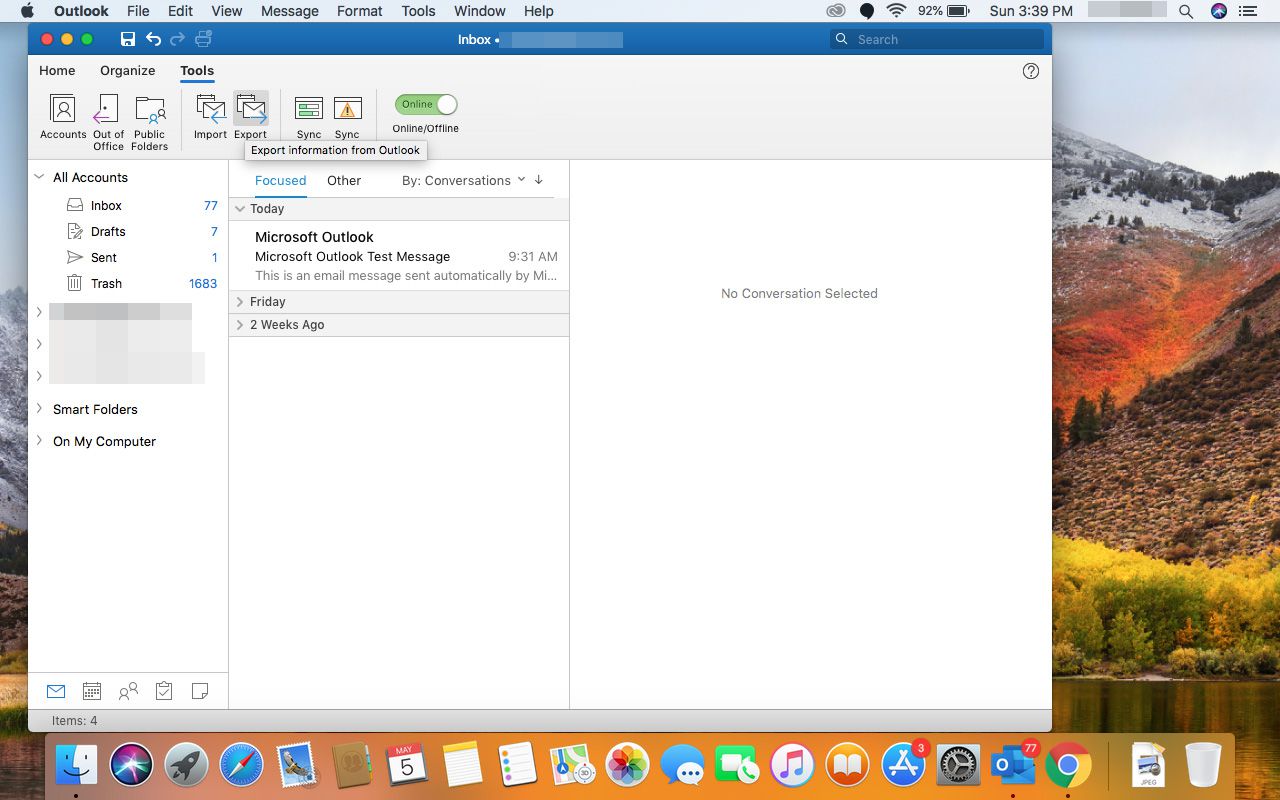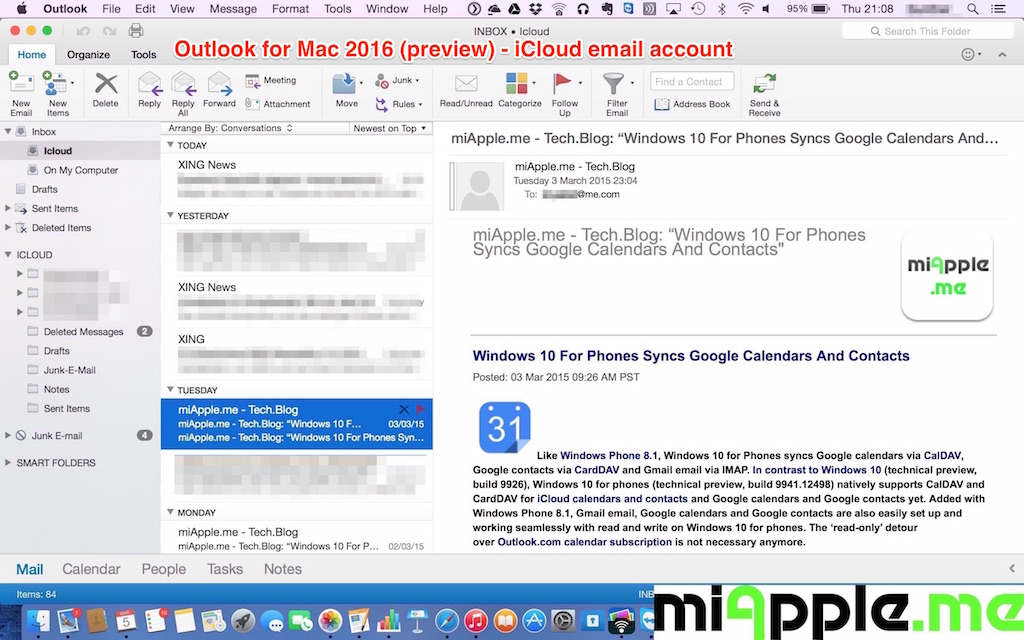Create a new email message
From any mail folder (such as your Inbox), choose New Email.
Keyboard shortcut: To create an email message, press Ctrl+Shift+M.
When you’re done composing your email, choose Send.
For more information, see Create an email message.
Add an email signature to messages
Create personalized signatures that appear at the bottom of your messages. Signatures can include text, images, your Electronic Business Card, a logo, or even an image of your handwritten signature.
Create a signature
In a new message, choose Signature >Signatures.
On the Email Signature tab, choose New.
Type a name and then choose OK.
Under Choose default signature, do the following:
In the E-mail account list, choose an email account to associate with the signature.
In the New messages list, choose the signature that you want to be added automatically to all new email messages. If you don't want to auto sign your email messages, you can ignore this option as (none) is the default value.
In the Replies/forwards list, choose the signature that you want to be added automatically (auto sign) when you reply to or forward messages. Otherwise, accept the default option of (none).
Under Edit signature, type the signature, and then choose OK.
Add a signature
For more information, see Create and add an email message signature.
Forward or reply to an email message
On the ribbon or in the reading pane, choose Reply, Reply All, or Forward
In the To, Cc, or Bcc box, do one of the following:
To add a recipient, click in the appropriate box and enter the recipient's name.
To remove a recipient, click in the appropriate box, choose the recipient's name, and then press Delete.
For more information, see Reply to or forward an email message.
Add an attachment to an email message
To share a file, you can attach it to your message. You can also attach other Outlook items, such as messages, contacts, or tasks.
Create a new message, or choose an existing message and choose Reply, Reply All, or Forward.
In the message window, choose Message > Attach File.
For more information, see Attach a file, message, contact, or task to an email message.
Open or save an email message attachment
You can open an attachment from the reading pane or from an open message. After opening and viewing an attachment, you can save it. If a message has more than one attachment, you can save them as a group or one at a time.
Open an attachment
Depending on the version of Outlook you're using, there might be multiple options available to open an attachment.
Switching to the mac the missing manual tiger edition download. Re-creating your software suite - Big-name programs (Word, Photoshop, Firefox, Dreamweaver, and so on) are available in both Mac and Windows versions, but hundreds of other programs are available only for Windows. Fortunately, you're in good hands with the author of Mac OS X: The Missing Manual, the #1 bestselling guide to the Macintosh.Moving from Windows to a Mac successfully and painlessly is the one thing Apple does not deliver. This guide identifies the Mac equivalents and explains how to move your data to them. Learning Leopard - Once you've moved into the Mac, a final task awaits: Learning your way around.
For more information, see Open attachments.
Save an attachment
Choose the attachment in the reading pane or the open message.
On the Attachments tab, in the Actions group, choose Save As. You can also right-click the attachment, and then choose Save As.
For more information, see Save attachments.
Calendar
Appointments and meetings are a byproduct of your personal and business life and your calendar is the perfect vehicle for managing both. With Outlook you also can set reminders of scheduled events.
Create a calendar appointment
In Outlook, appointments aren’t the same as meetings. Appointments are activities that you schedule in your calendar that don’t involve inviting other people or reserving resources, such as a conference room or equipment.
In a Calendar folder, choose New Appointment. You can also right-click a time block in your calendar grid, and then choose New Appointment.
Keyboard shortcut: To create an appointment, press Ctrl+Shift+A.
For more information, see Schedule an appointment.
Schedule a meeting
In Outlook, a meeting includes other people and can include resources such as conference rooms. You’ll get responses to your meeting requests in your Inbox.
Keyboard shortcut: To create a new meeting request from any folder in Outlook, press Ctrl+Shift+Q.
For more information, see Schedule a meeting with other people.
Set a reminder
Reminders pop-up in an alert window so you don’t miss an important deadline. You can set or remove reminders for almost anything in Outlook, including email messages, appointments, and contacts.
For appointments or meetings
Open an Appointment or Meeting, and then in the Reminder list box, choose the amount of time before the appointment or meeting when you want the reminder to appear. To turn off a reminder, choose None.
For email messages, contacts, and tasks
Manual ipv6 machines.
Tip: You can quickly flag email messages as to-do items by using reminders. These reminders make the message appear on the To-Do List and in the Tasks folder, but doesn’t automatically add a reminder. Right-click the flag in the message list to add a reminder. Or, if you have the message open, choose
Follow Up >
Add Reminder.
People
People is the bucket name for those persons—and companies—who form your business and personal contacts. Who you add as a contact is completely discretionary and the only restrictions that might apply as to who you can or can't add are the limitations that you or your company impose. Your company, for example, might have rules about correspondence with certain external email addresses.
Create a contact
A contact can be as simple as a name and email addresses, or you can include, for example, details such as street addresses, multiple phone numbers, a picture, and birthdays. You'll find your Contacts under the People option in the shortcuts bar in the lower-left corner of the Outlook window.
In People, choose New Contact.
Keyboard shortcut: To create a contact from any folder in Outlook, press Ctrl+Shift+C.
For more information, see Create or add a contact.
Get a list of the contacts in your Outlook address book
Saving a copy of contacts in your address book is a good practice. In Outlook 2013 or Outlook 2016 for Windows, you can download a comma-separated value (.csv) file of your contacts to your device and open it in Excel.
Open Outlook, choose File > Open & Export > Import/Export.
In the Import and Export Wizard, choose Export to a file > Next.
Choose Comma Separated Values and then, on the Export to a File page, choose Contacts as the folder to export from for your account.
Important: Before proceeding, make sure the Contacts folder you choose is attached to your email account. This is especially important if you're carrying out these steps from another person's computer.
Choose Next > Browse, and then go to the location where you want to store the comma-separate values (.csv) file.
Type a file name, and then choose OK > Next.
Choose Finish to start the export process.
Note: Outlook doesn't display a message when the export process is complete.
Open your contact .csv file
The comma-separated value (.csv) file of your exported contacts typically is opened in Excel.
Browse to the location where you saved the .csv file and open it.
Confirm your contacts are listed in the file.
Close the file without making any changes to avoid potential problems importing the file on a different device that has the same version of Outlook or a different email service.
Tasks
Outlook 2016 For Mac Manual Download
Create a task
Many people keep to-do lists—on paper, in a spreadsheet, or with a combination of paper and electronic methods. In Outlook, you can combine various lists into one, get reminders, and track task progress.
Open Outlook, and on the Home tab, in the New group, choose New Items.
Choose Task, fill in the task form as needed, and then choose Save & Close.
Keyboard shortcut: To create a new task, press Ctrl+Shift+K.
For more information, see Create tasks and to-do items.
Assign a task
Choose on the quick access bar or Tasks on the navigation bar.
Do one of the following:
Choose Assign Task.
In the task form, do the following:
In the To box, enter a name or an email address.
Add a Subject, choose a Start date and Due date, and set Status and Priority as needed.
Accept or clear the default selection of the two check boxes: Keep an updated copy of this task on my task list and Send me a status report when this task is complete.
If needed, type a message in the content block below the check boxes.
If you want the task to repeat, choose Recurrence on the ribbon, select the options you want in the Task Recurrence dialog box, and then choose OK.
Note: If you assign a recurring task, a copy of the task remains in your task list, but it never updates. If you select the Send me a status report when this task is complete check box, you receive status reports for each completed occurrence of the task.
Choose Send.
Tip: Outlook can track the progress of a task assigned to one person. If you want multiple people to work on a task, divide the task into smaller pieces or assign each task individually. For example, to track a report to be written by three writers, create three separate tasks and assign each individual task to the appropriate writer.
Accept or decline an assigned task
When a task is created and assigned to you, it appears in your Inbox.
In the reading pane, choose Accept or Decline.
or
Open the task, choose Accept or Decline on the ribbon, and regardless of the option you chose, select either Edit the response before sending or Send the response now, and then choose OK.
Note: Accepted tasks appear in your Outlook task list.
If you open a task, you can Reply, Reply all, or Forward to the person who assigned the task to you and to others as appropriate. You also can include a comment in the message block.
View a task
Open Outlook, and on the quick access bar, choose .
In your To-Do List or Tasks list, double-click an item to view the full form.
You can change how you view tasks at any time.
Print a task
You can choose how you view your tasks, and then, based on what you choose to print, in what format—Table Style or Memo Style—the task is printed. If you select a single task to print, for example, then the only print setting available is Memo Style. But if you choose a list such as the To-Do List, a Table Style print format also is offered.
Choose on the quick access bar.
Choose a single task in one of your folders--To-Do List or Tasks list—or choose a folder.
Choose File > Print and select the format (if available) under settings.
Print an email message, contact, or calendar item
In Outlook, you can print items such as email messages, contacts, calendar items, or larger views, such as calendars, address books, or content lists for Mail folders.
Choose an item or folder in Outlook that you want to print.
Choose File > Print.
For more information, see Print items in Outlook.
Alphy Thomas | Published: 2018-07-27T08:07:13+00:00 | Mac Software, Tips|
If talking about email clients, MS Outlook comes first in users mind as it is one of the most frequently used email application. It manages emails, contacts, calendars, tasks etc. and it is available for both Windows and Mac platforms. However, it acts as a personal information manager that deals with the user’s information in a proficient way. Sometimes Outlook application cannot start when OLM.DLL not found. In this situation, users need to re-install the application to resolve this problem. Hence, in this write-up, we will tell you how to rebuild Mac Outlook database in both 2011 and 2016 versions. First, let’s have a look at symptoms when Mac Outlook stops responding. Apart from this, we will also discuss the reasons which may result in corruption of Mac Outlook and requires to rebuild Outlook Database Mac 2016, 2011.
Top Reasons to Rebuild Outlook Database Mac 2016, 2011
There are multiple due to which Mac Outlook user need to rebuild Outlook database Mac 2011, 2016
- Mac is slow and unresponsive
- Mac system terminates sudden or after a fix time-period
- Users are unable to locate and find the OLM data file
- Mac Outlook freezes or crashes repeatedly without any warning
- “Access denied” error message pops-up & emails are not accessible
- Error messages on the screen with error description & probable resolution
Download Outlook 2016 For Mac
Learn How to Rebuild Outlook Database Mac 2016
In order to rebuild Outlook database Mac 2016, perform the below-mentioned steps via Outlook profile manager. It will easily manage and rebuild Mac Outlook 2016 profiles.
Step 1: Access Outlook Profile Manager
Outlook 2016 For Mac Manual Free
- First of all, you need to open the Finder menu and then go to the Applications option.
- Then, click on the Control in the Applications window.
- Now, you have to click on Microsoft Outlook & choose Show Package Contents.
- After this, navigate to Contents and then go to the Shared Support.
- Now, open the Outlook Profile Manager and access it.
Step 2: Create a New Profile for Outlook Mac 2016
- Once you have opened the Outlook Profile Manager, click on the + (plus) icon.
- Now, go to the text box and type a name for the new profile.
- Then, press Return option to create a new profile.
Also Read:How to Archive Email in Mac Outlook 2016?
Step 3: Delete a Profile that Exists in Outlook Previously
- Now, you need to delete a profile in Outlook Profile Manager, click on the profile.
- After that, click on the – (minus) button.
- A confirmation dialog box will appear, click on the Delete button in the confirmation dialog box.
Step 4: Set a Default Profile
At last, you have to set the default profile, to rebuild Outlook database Mac 2016:
- Go to the Outlook Profile Manager & set a default profile by clicking on the profile to set as default option.
- Then, click on the Gear button and choose Set as default option.
Top Reasons to Rebuild Mac Outlook 2011 Database
There are many causes that lead Mac Outlook application inaccessible and require rebuilding Mac Outlook database in 2011 or 2016:
- Network failure or unexpected server issue
- When malware or virus attack on the network
- If Microsoft Exchange server gets crash Suddenly
- The Outlook for Mac crashes due to unexpected problems
- Corruption occurs during Outlook for Mac updates process
- If corruption found in the storage device where Outlook is installed
- Outlook for Mac is not installed properly or there is a disruption in the installation
Tips & Tricks to Rebuild Database in Mac Outlook 2011
To rebuild the Outlook for Mac 2011 Database to solve problems, you just need to follow the steps given below:
Outlook 2016 Mac Manual Setup
Step 1: Exit from All the Applications
- First of all, go to the toolbar that is available on top then click on the Application name menu and select the Quit option.
- Then, long press on the Command and Option keys. After that, press on the Escape button from the keyboard.
- Now, select the application you need to quit from the Force Quit application window.
- After that, just click on the Force Quit button. However, you cannot quit the Finder window.
- Finally, close the windows with the red circular icon that is available on the top left corner of the screen.
Step 2: Check the Available Space on the Hard disk
Now, to maintain the Mac Outlook database, you always need sufficient storage space. However, you need to have almost three times space as much space as the recent Outlook size is. Suppose, your Outlook database size is 1 GB, then you need to have 3GB space for efficiency.
Step 3: Create a Backup of Current Profile
As the name suggests, backup is important to avoid the risk of losing data. Therefore, you should create a backup of your current database of Mac Outlook 2011 by following these steps:
- Go to the Finder option, then click on Go option >> Home.
- After that, open the Documents folder >> Microsoft User data folder.
- Next, right click on the Office 2011 identities folder & select the Duplicate option to build a new folder. Exit from the Mac Outlook application.
- Now, you have created a backup of your current Outlook account database.
Step 4: Rebuild Mac Outlook 2011 Database Using Inbuilt Utility
- At first, exit all running applications from the system.
- Then, long press the Option key & start the Mac Outlook 2011 application or open the Application Folder.
- After that, click on the Microsoft Office 2011 then double-click on the Microsoft Database Utility app.
- Now, select the Database & click on Rebuild option.
- Now, a window will open that shows the recreating database progress. After completion of the operation, you will get the message “Your database was rebuilt successfully.”
- Start Outlook 2011 application and verify if the problem is resolved. If the problem is resolved, then you can access the Outlook application. But, if the problem still persists, then you need to create a new Identity or profile to resolve the issue.
Outlook 2016 For Mac Manual Downloads
Also Read:How to Fix Mac Outlook 2016 not Downloading Attachments?
Step 5: Create a New profile in Outlook 2011
- At first, exit all the applications. Then, long press on the Option key & click on the Outlook to open Microsoft database utility.
- After that, click on the (+) icon to add a new identity & enter the name of a new identity.
- Now, set the newly created Outlook profile as a default.
- Finally, you will recreate the new Outlook profile.
Conclusion
The Outlook for Mac application is an important email client from the user perspective and it supports 2011 and 2016 versions of Outlook. In case, if the database gets corrupt, Mac Outlook is unable to access, then users need to rebuild Mac Outlook database. Thus, using the above-discussed methods for both Outlook 2016 and 2011, you can recreate a new profile in Mac Outlook and resolve the error in no time.
Comments are closed.